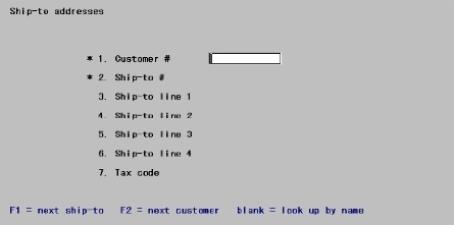
This chapter contains the following topics:
Introduction to Ship-to Addresses
Use this selection to enter ship-to addresses for customers in the Accounts Receivable module.
A ship-to address is an address at which a service is performed or to which an order is delivered that is different from a customer’s billing address.
Accounts Receivable has a different set of ship-to addresses that what are used in Point of Sale. Ship-to addresses entered in Accounts Receivable can not be used for Point of Sale transactions. However, there is a conversion utility provided that will allow you to convert ship-to addresses from A/R to POS. See a PBS Administration documentation appendix for information on using this utility.
Select
Ship-to addresses from the Master information menu. The screen displays as follows:
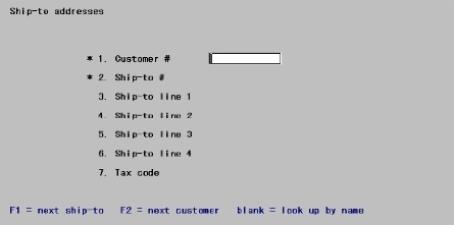
From this screen you can work with new or existing ship-to addresses for your customers.
*1. Customer #
Optionso
Enter an existing customer number or use an option:
|
<Enter> |
To leave this field blank and look enter by customer name |
|
<F1> |
To scan through existing ship-to addresses |
|
<F2> |
To scan though existing customers |
|
Format |
Up to 12 characters |
|
Example |
Press <Enter> to enter a customer by name |
Customer Name
Options
Enter an existing customer name or use an option:
|
<Enter> |
To leave this field blank and look enter by customer number |
|
<F2> |
To scan though existing customers |
|
Format |
Up to 25 characters |
|
Example |
Type Ariel Enterprises |
*2. Ship-to #
Options
Enter a number or code to identify this ship-to address for this customer.
|
Format |
Up to 6 characters |
|
Example |
Type Midwst |
3. Ship-to line 1
Options
Optionally enter the first line of the ship-to address or use the option:
|
<F1> |
To use the company name from the customer record |
|
Format |
Up to 25 characters |
|
Example |
Type Ariel Midwest |
4. Ship-to line 2
5. Ship-to line 3
6. Ship-to line 4
Optionally enter the remaining lines of the ship-to address for this customer.
|
Format |
Up to 25 characters |
|
Example |
Type 1234 Evanston Drive <Enter> Type Evanston, OH 40123<Enter> |
Press <Enter> to leave ship-to lines blank.
7. Tax code
This field is provided for accurate sales tax calculations. If this ship-to address requires sales tax calculations that are different from the company’s billing address, enter the tax code here.
Options
Enter a tax code for this ship-to address or use the option:
|
<F1> |
To use the tax code from the customer record |
|
Format |
Up to 3 characters |
|
Example |
Type OH |
Field number to change ?
If this is a new sale price record, you will be allowed to make changes to any field displayed on the screen.
If this was an existing sale price record, you will not be allowed to change field number 1 or 2.
Options
Make any desired changes or use an option.
|
<Enter> |
To save the information you have just entered. |
|
<ESC> |
To discard the information as entered. |
You may print a list of ship-to addresses for one customer or for a range of customers.
Select
Ship-to addresses from the Reports, master menu. The screen displays as follows:
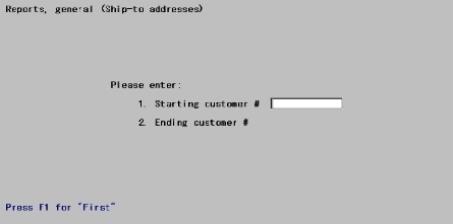
1. Starting customer #
Options
Enter the starting customer number to print on the report or use the option:
|
<F1> |
To include the first customer |
|
Format |
Up to 12 characters |
|
Example |
Press <F1> to print report for “First” customer |
2. Ending customer #
Options
Enter the ending customer number to print on the report or use an option:
|
<F1> |
To include the last customer |
|
<Enter> |
To default to the customer number entered in field 1 |
|
Format |
Up to 12 characters |
|
Example |
Press <F1> to print report for “Last” customer |
Pressing <F1> for “First” and <F1> for “Last” will print a report that includes ship-to addresses for all customers.
Field number to change ?
Options
Make any desired changes in the parameters entered for the report or use one of the options:
|
<Enter> |
To print the report |
|
<ESC> |
To discard all parameters and re-enter |